Login to OneDrive, which is Microsoft’s new cloud storage service that allows users to upload, sync, and access files from a web browser or through any mobile device. The service was previously known as SkyDrive, however, Microsoft had to change its name after a grueling legal battle, but the end result was positive, because I think that its new name “OneDrive” not only sounds better, but it makes more sense due to the fact that Microsoft already has other products under the “One” moniker such as its popular OneNote service. There are many file hosting services out there that allow you to upload and sync files to the cloud, this is definitely one of the best along with other strong competitors such as Box, Dropbox, and Google Drive, the latter being probably the best due to its amazing features and incredibly low prices.
Even though OneDrive isn’t as cheap as Google Drive, it’s still a great option, especially for those of you who like to use Microsoft products and services, because you can store any kind of file like photos, videos, documents, and programs, and you can access them from any Windows computer and mobile devices, it also works hand to hand with Microsoft Office apps such as Word and PowerPoint, and Office 365 users can open saved documents and collaborate on them in real time with other people. The service also works as a file organizer, because that’s what it does, it organizes files by type making it very easy for you to find them when you need them the most. A basic OneDrive account offers 7GB of file storage, 2GB file size restriction, and it supports multiple platforms such as Android, iOS, Mac, and Windows.[1]
Don’t forget that if you already have a Microsoft Account you won’t have to create a new one, you can simply go to OneDrive’s sign in page, access the site using your Microsoft account information, and then you just have to enable the service.
OneDrive Login – Account Access Tutorial
1. Go to OneDrive’s homepage located at the following url: https://onedrive.live.com/.
2. Click the “Sign In” button located at the top right side of your screen, right next to the “Sign Up” button that I mentioned earlier.
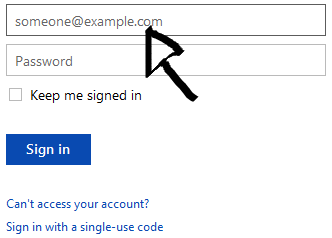
3. Enter your user password in the second field box.
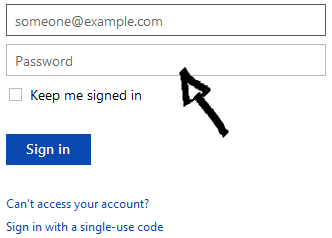
4. Now simply click the blue button at the bottom of the access form that says “Sign In” and that’s it, you’re in!
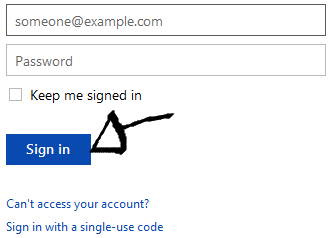
OneDrive Sign Up
![]()
To create a Microsoft account yet go to the site’s home page using the link that you’ll find above in the first step of this tutorial, click the “Sign Up” button located on the upper right corner of your screen, now click the “Sign Up Now” link that you’ll see on the right side of the page, the next steps is to fill out the registration form, once you’re done click on the blue button at the bottom that says “Create Account”.
OneDrive Password Reset Instructions
If you forget your login details (password or username) go back to the site’s user access page following the steps that I previously described, click the “Can’t Access Your Account?” link located right beneath the blue “Sign In” button of which I talked about earlier,
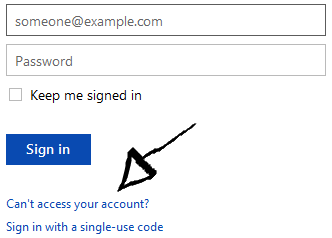
select one of the three available options located on the upper left side of your screen, and click “Next”.
